19. Dezember 2023
Wie erstellt man G-Code mit dem CorelDraw CNC Plugin?
Vorbemerkung: CorelDraw kann standardmäßig keinen G-Code erzeugen. Abhilfe schafft das CamDRAW-Plugin. Dieses wird nach der Installation automatisch in die Corel-Oberfläche integriert und Sie können damit sofort G-Code aus Ihren Vektorzeichnungen erzeugen. Dieser Artikel erklärt Ihnen anhand eines Beispiels die Erzeugung von G-Code mit dem CorelDRAW Plugin.
Nach der Installation des CorelDraw CNC Plugins können Sie sofort loslegen. Beim ersten Start von CamDraw wird automatisch die Voreinstellung "Default XYZ" in Profil 1 geladen. "Default XYZ" ist die Standardeinstellung für CNC-Maschinen mit 3 Achsen (XYZ).
Der Workflow der G-Code Generierung ist immer von oben nach unten. Sie haben die Wahl, ein neues CorelDraw Dokument zu erstellen oder ein bereits vorhandenes Dokument zu öffnen. Sie können auch einfach ein Profil auswählen und die Abmessungen des Werkstücks eingeben. Die Anwendung erstellt dann ein neues CorelDraw Dokument, wenn kein anderes Dokument geöffnet ist.
(1) Profil auswählen
Als Erstes muss das Profil ausgewählt werden. Die Anwendung lädt dann die Einstellungen aus der Voreinstellungs-Datei.
(2) Einrichten der Werkstückdaten
Geben Sie als nächstes die Werkstückdaten ein. Zum Beispiel die Abmessungen oder die Orientierung des XY-Nullpunktes. Sie können den Nullpunkt an einer der Ecken oder in der Mitte des Werkstücks ausrichten.
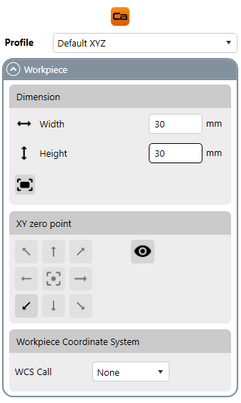
(3) Fügen Sie Ihre Zeichenobjekte hinzu oder importieren Sie eine CorelDraw-Zeichnung

(4) Hinzufügen von Werkzeugwegen im Menü "TOOLPATHS"
Wählen Sie zunächst das Zeichnungsobjekt aus, für das Sie Werkzeugwege erzeugen wollen. Sie können auch mehrere Zeichnungsobjekte gleichzeitig auswählen. Klicken Sie dann auf eine Bearbeitungsart. Zum Beispiel "Konturfräsen". Es öffnet sich ein neues Fenster, in dem Sie die Maschinenbearbeitung definieren können.

(5) Bearbeitungsoperation erstellen
Nach dem Klick auf Konturfräsen öffnet sich folgendes Fenster. Hier können alle Einstellungen der Operation gesetzt werden. Wählen Sie am Anfang immer ein Werkzeug aus der Werkzeugbibliothek aus. Alle Werkzeugdaten werden automatisch für die aktuelle Operation übernommen (z.B. Schnittdaten, Vorschübe, Durchmesser).
Danach können Sie einstellen, ob der Werkzeugweg innen, außen oder im Zentrum der ausgewählten Konturen liegen soll.
In diesem Beispiel wählen wir Zentrum (Center) aus. Geben Sie anschließend unter Bearbeitungsparameter Ihre gewünschten Parameter ein (Sicherheitshöhe, Tiefe, usw.). Am Ende können Sie noch die gewünschte Kurvenpräzision einstellen. Sind alle Eingaben gemacht, drücken Sie auf OK oder die Entertaste auf der Tastatur. Die Werkzeugoperation wird erstellt.


(6) CNC Programm erstellen
Sind alle gewünschten Werkzeugwege hinzugefügt, können Sie das CNC Programm (G-Code) erstellen. Sie finden den Button im Menü "NC Program". Drücken Sie einfach den Button mit der Beschriftung "G1/G2". Das Plugin generiert nun den G-Code. Nach Fertigstellung wird das NC Programm dreidimensional gerendert und visualisiert. Hier können Sie sehr schnell prüfen, ob alle Einstellungen in Ordnung sind. Sie haben hier zusätzlich die Möglichkeit die G-Code Datei zu speichern oder zur Besichtigung zu öffnen.


